【ウェディングニュース公式アンバサダー】お題投稿用テンプレートのアレンジ方法*
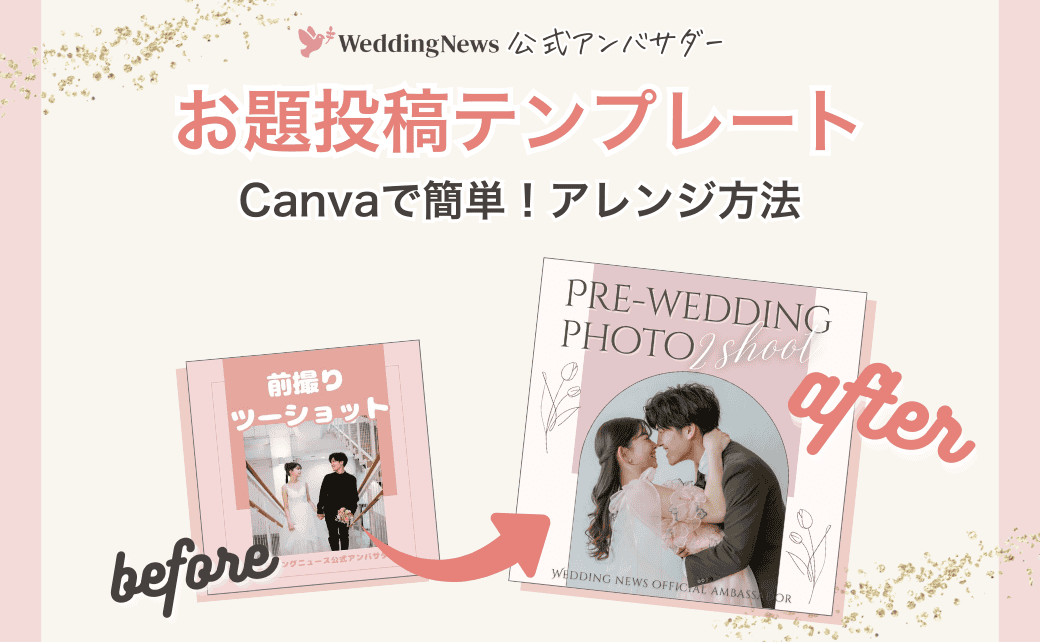
毎週配布している「お題投稿」テンプレート、もっと自分らしくアレンジしたくないですか?この記事では、「お題投稿」テンプレートの簡単アレンジ方法を大解説していきます♡
NEWS2024.10.3 更新2024.10.3 公開
本コンテンツはウェディングニュース編集部と卒花ライターが協力して、独自に制作しています。アフィリエイト広告を利用しているリンクも含まれますが、コンテンツの内容やランキングの決定は編集部が自主的な意思で企画、編集、制作しています。
「お題投稿テンプレート」は自由にアレンジできるんです♡

ウェディングニュース公式アンバサダーの皆様、いつも素敵な投稿をありがとうございます!♡
皆様が投稿してくださる「お題投稿」、いつも楽しく拝見しております*
そのお題投稿で一緒に配布しているテンプレート、実はアレンジができるって知ってますか?
「1から作るのは大変だけど、もっと投稿にオリジナリティを出したい」
「他の投稿と被りたくない」
などなど、もっとこだわりたいアンバサダーの皆さんに、テンプレートの簡単アレンジ方法を解説していきます♪
「お題投稿テンプレート」のアレンジ方法
では早速、「お題投稿テンプレート」を実際にアレンジしていきながらやり方を解説していきます*
お題投稿のテンプレートは『canva』という無料ツールを使用して配布しています。
まずはcanvaをダウンロードしましょう!
※canvaはおしゃれなテンプレートが豊富に揃っているので、今後の花嫁DIYにも役立ちますよ♡
canvaをダウンロード
スマホでもアプリダウンロードで使用できますが、PCの方が操作しやすいのでおすすめです*
\ 会員登録orアプリインストールはこちら /
無料会員登録はこちら(ブラウザ)
アプリをインストール(iPhone)
アプリをインストール(Android)
「お題投稿」のテンプレートを開いて、画像をアップロードする
※ここではPC画面で説明しますが、スマホでも同じ手順になります
① 作成したいデザインのテンプレートを開く
今回は「前撮りツーショット」のテンプレートを使用して解説していきます。
その他のテンプレートでもアレンジできるので、お好きなテンプレートを選んでくださいね*

② 「アップロード」から使いたい前撮り画像を全てアップロード

背景の色を変える
今回は初期のキュートなデザインから、少し大人可愛いデザインに変えていこうと思います*
まずは背景の色を変えてみます。
①背景部分を選択してお好きなカラーを選択
背景の色の変え方と同じやり方で、枠線やその他デザインの色も変更できます。

文字のフォント・色を変える
次に文字や文字フォントを変えていきます。
↓は「前撮りツーショット」の部分をアレンジしてみました。

写真フレームを変更&写真を挿入する
①写真フレームのデザインを変更する
ます、写真フレームを変更します。
↓は半円アーチフレームに変更しました。

②画像を挿入する
アップデートした画像を挿入します。


イラストなどの素材を追加
イラストなどで装飾をしたい場合は、「素材」から好きなデザインを選ぶことができます。

その他ページも同じやり方でアレンジ♪
その他のページも上記と同じやり方でアレンジしていきます。
カラーやフォントなどは全ページ統一した方が見やすくておすすめです*
完成!
\ before /

⬇︎
\ after /

元テンプレをベースに、大人可愛くアレンジできました♡
画像をダウンロードする
全て完成したら、「共有→ダウンロード」を選択します。
※ファイルの種類:画像には「PNG」がおすすめです
「お題投稿」する時はぜひアレンジしてみて♪
いかがでしたか?
今回は「前撮りツーショット」のテンプレートを参考に使用しましたが、今後配布されるテンプレートは全てアレンジ可能です!
テンプレートをそのまま使うのもいいですが、とっても簡単にアレンジできるので是非自分流にアレンジしてみてくださいね♡



